How to Install Google Chrome Without Web Browser
Most popular messaging apps like WhatsApp and Telegram offer solutions to answer your messages from a computer, whether via a dedicated desktop app or through a web browser. Have you ever looked longingly at an Apple product-using friend or colleague who was able to answer their phone's text messages on their computer because of iMessage integration and wished for something similar as an Android devotee? Well, guess what? There is. It's called Google Messages (you've heard of it!). I'll show you how easy it is to use Google Messages from a web browser on your PC or Mac computer or even a Chromebook. Let's get started.
How to use Google Messages from a web browser
-
From your browser (I'm using Google Chrome), go to messages.google.com.
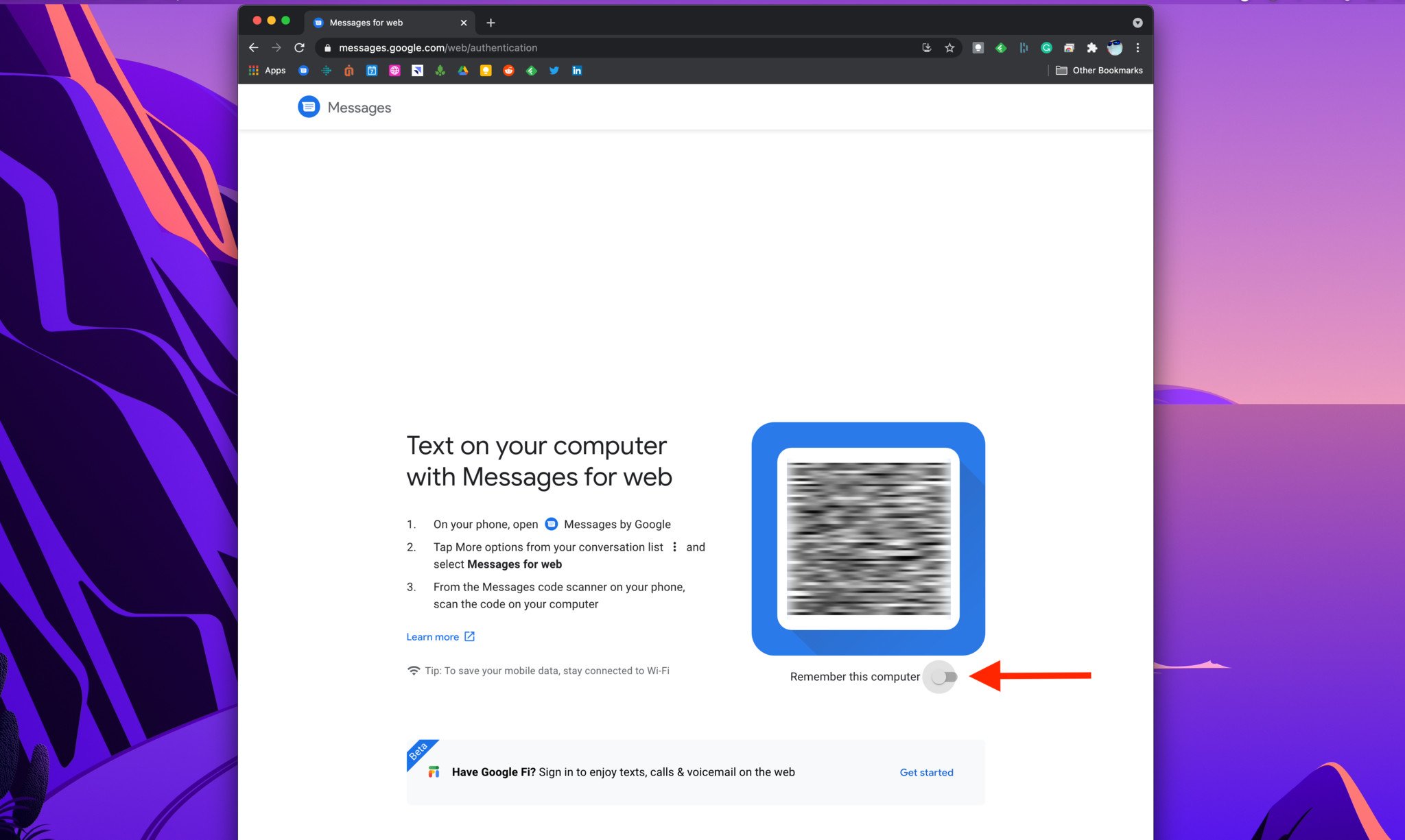 Source: Android Central
Source: Android Central - Open Google Messages from your phone.
- Tap on the three dot menu in the top right corner of the app.
-
Tap on Messages for web.
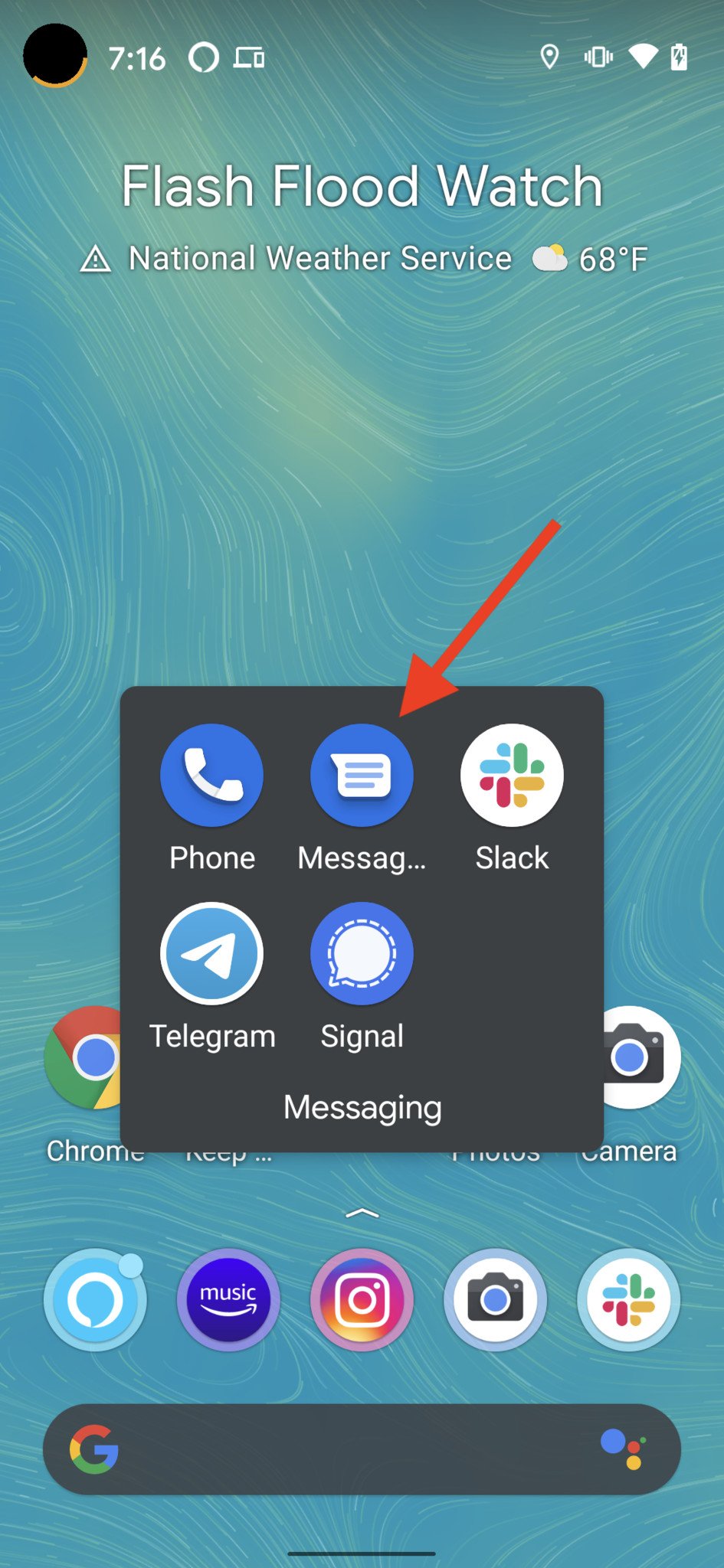
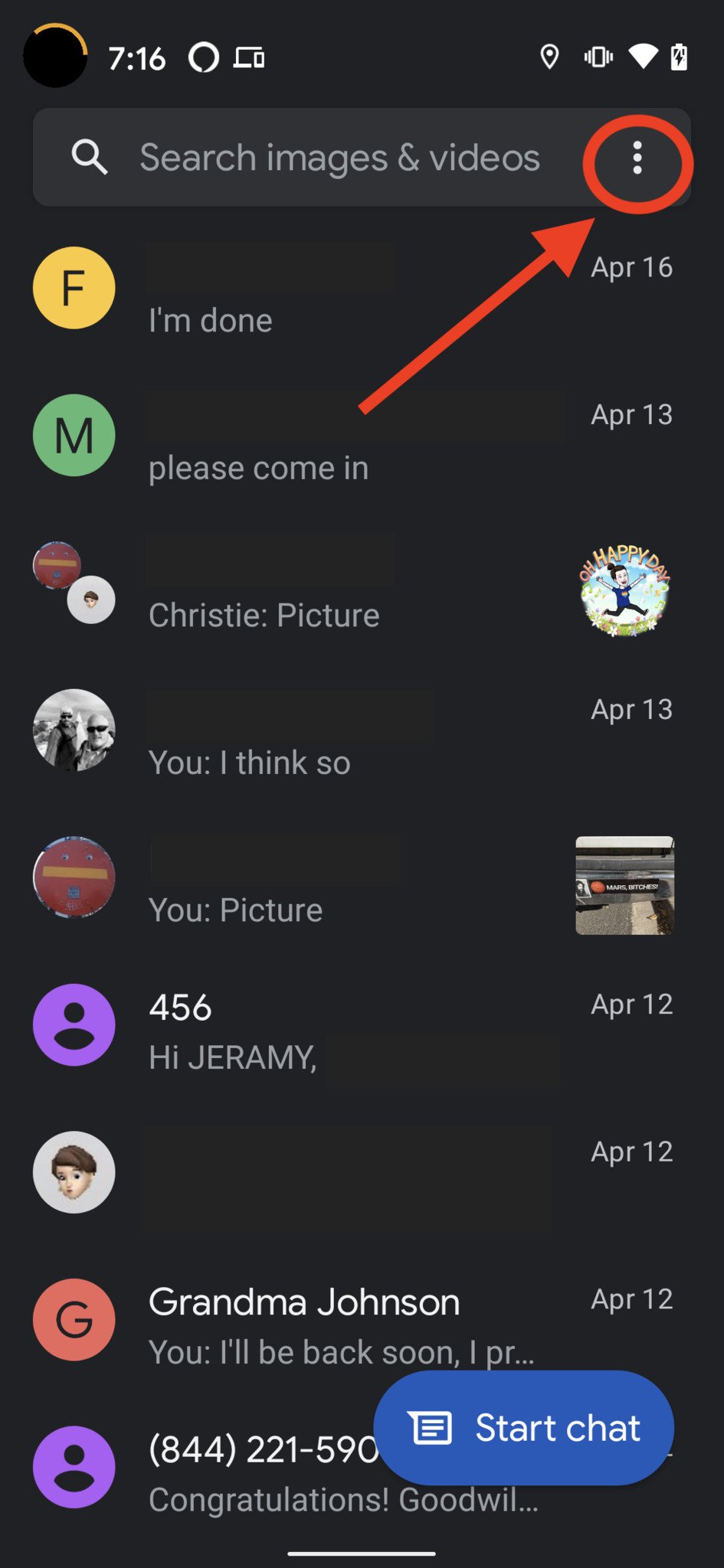
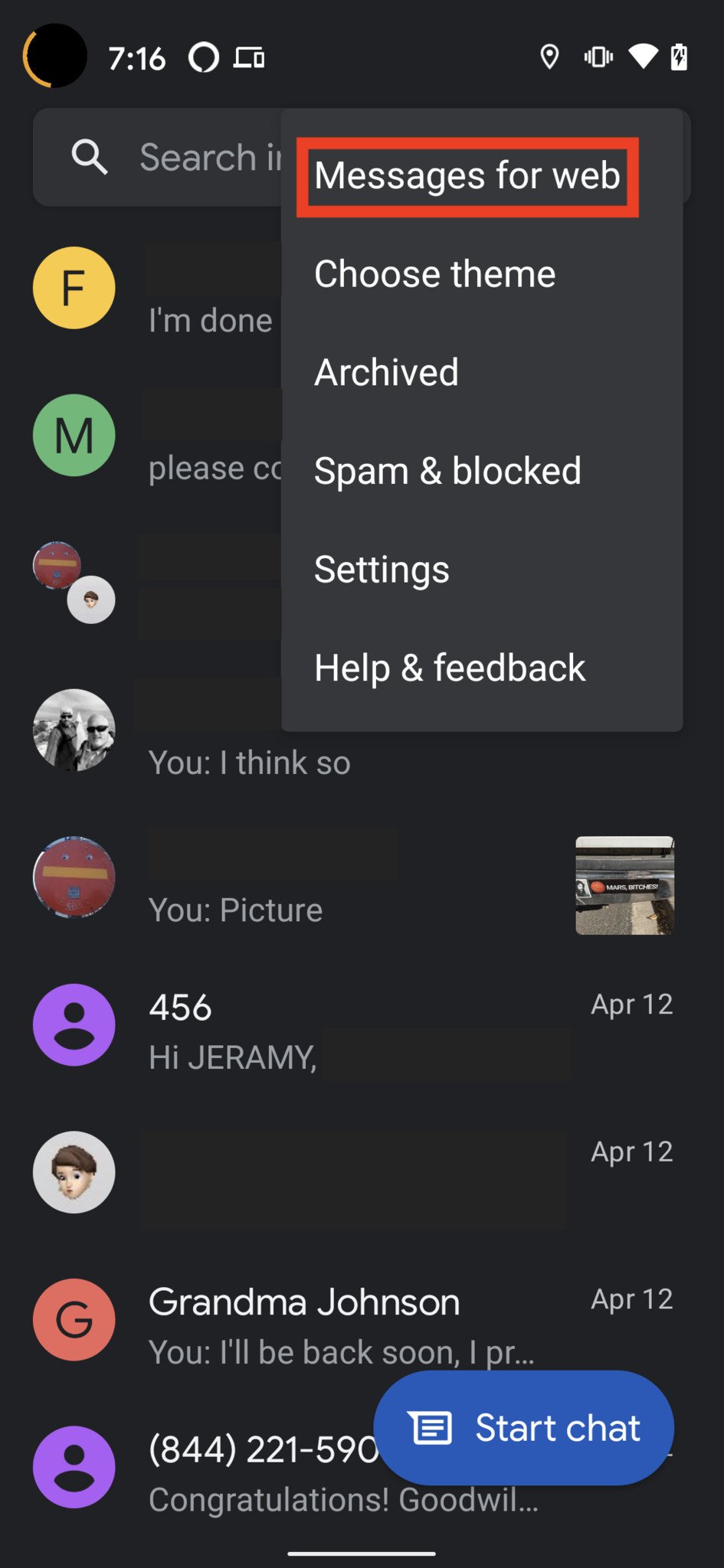 Source: Android Central
Source: Android Central - Tap on the blue QR code scanner button.
-
Aim the camera at the QR code on your computer screen.
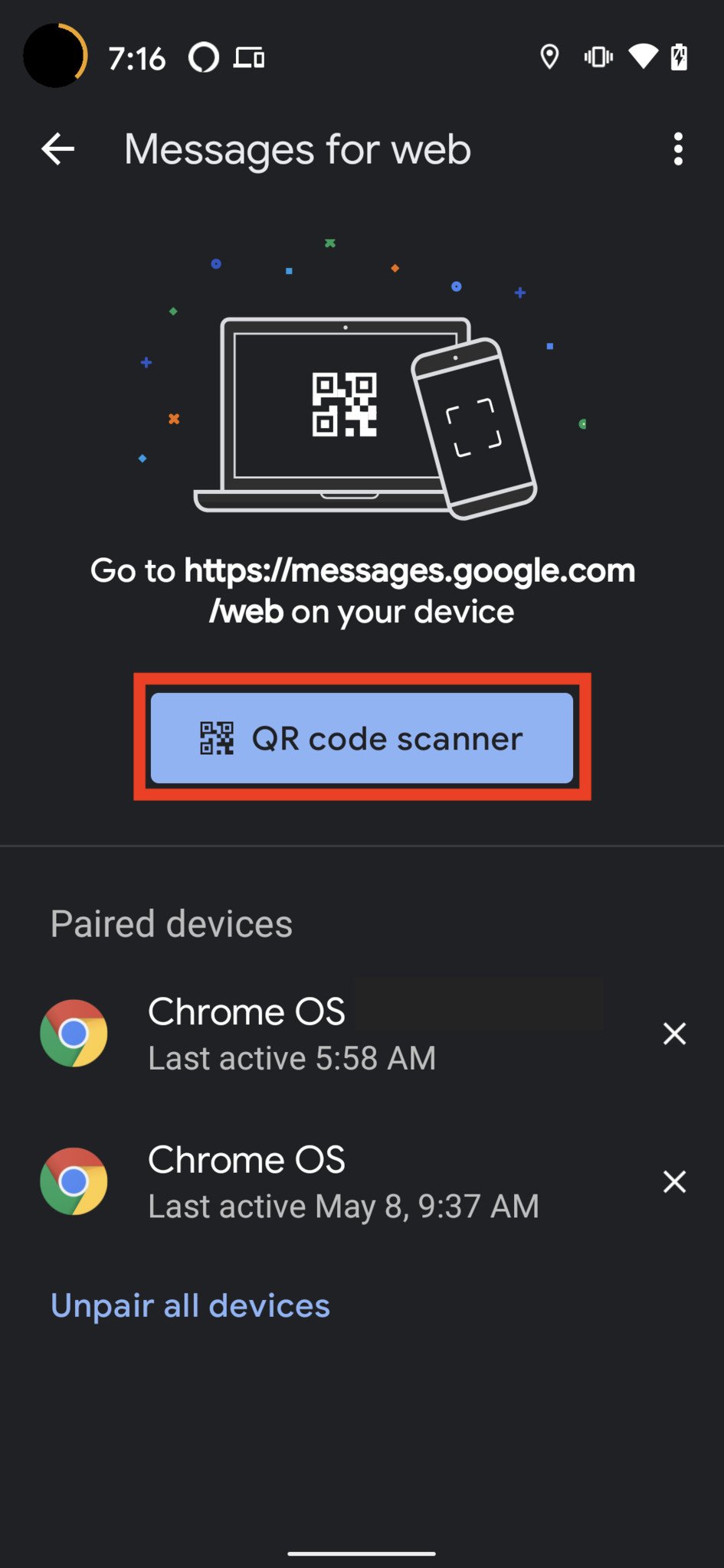
 Source: Android Central
Source: Android Central -
Tap Yes when it asks if you want to remember this computer (however, don't do this if you're on a shared or public device).
 Source: Android Central
Source: Android Central
Now that your phone is linked to Google Messages on your computer's browser, you can send and respond to text messages without digging your phone out of your pocket or purse or wherever you left it.
How to use Google Messages from a Chromebook
There are actually three ways that you can use Google Messages from a Chromebook. You can do so in the Chrome browser as demonstrated above, you can do so from the Google Messages progressive web app (PWA), or you can do so by linking your phone to your Chromebook. Since we've already gone over the first method, we'll address the other two here.
-
Open the Chrome Launcher on your Chromebook.
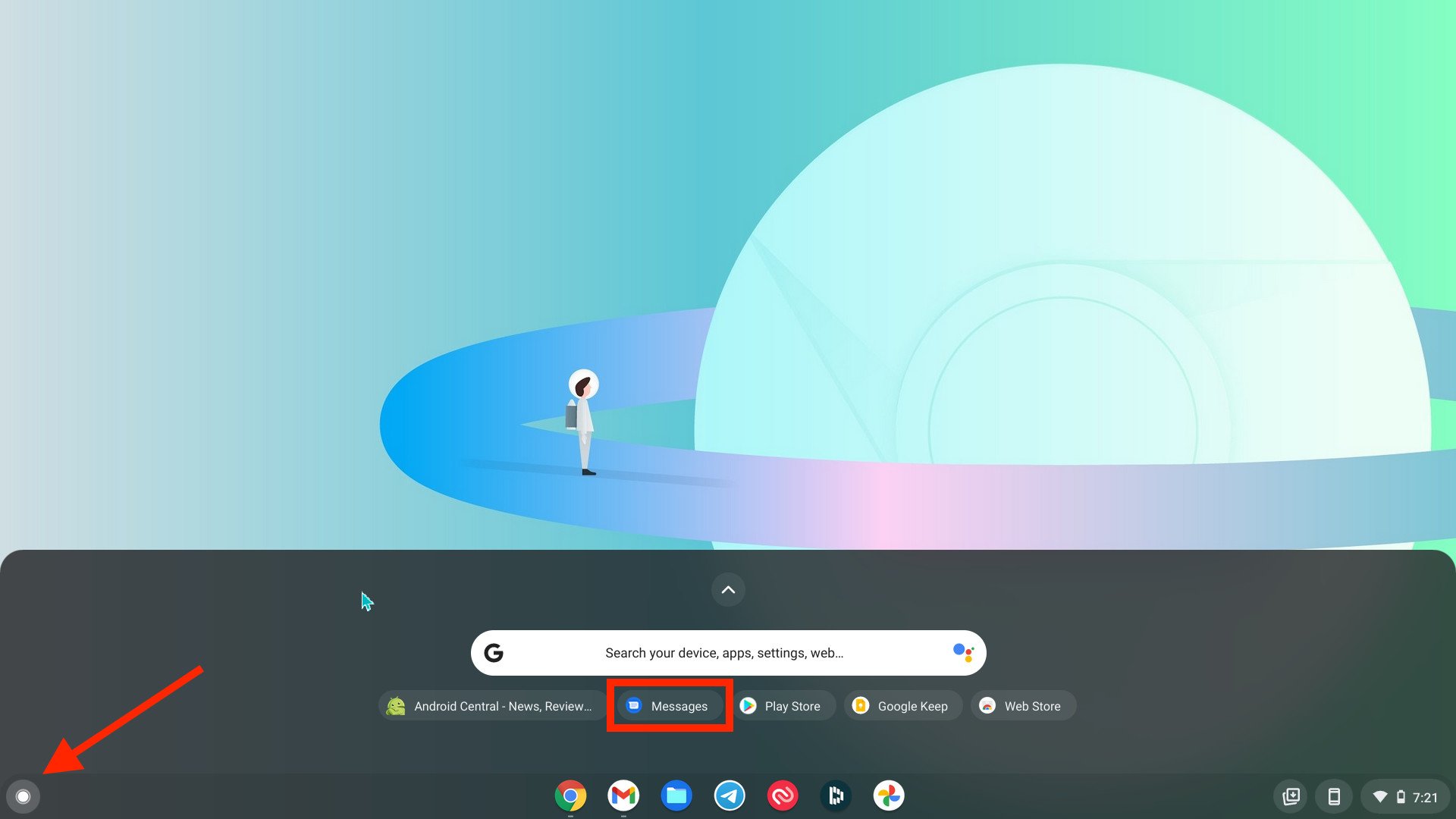 Source: Android Central
Source: Android Central -
Locate Google Messages and click or tap to open.
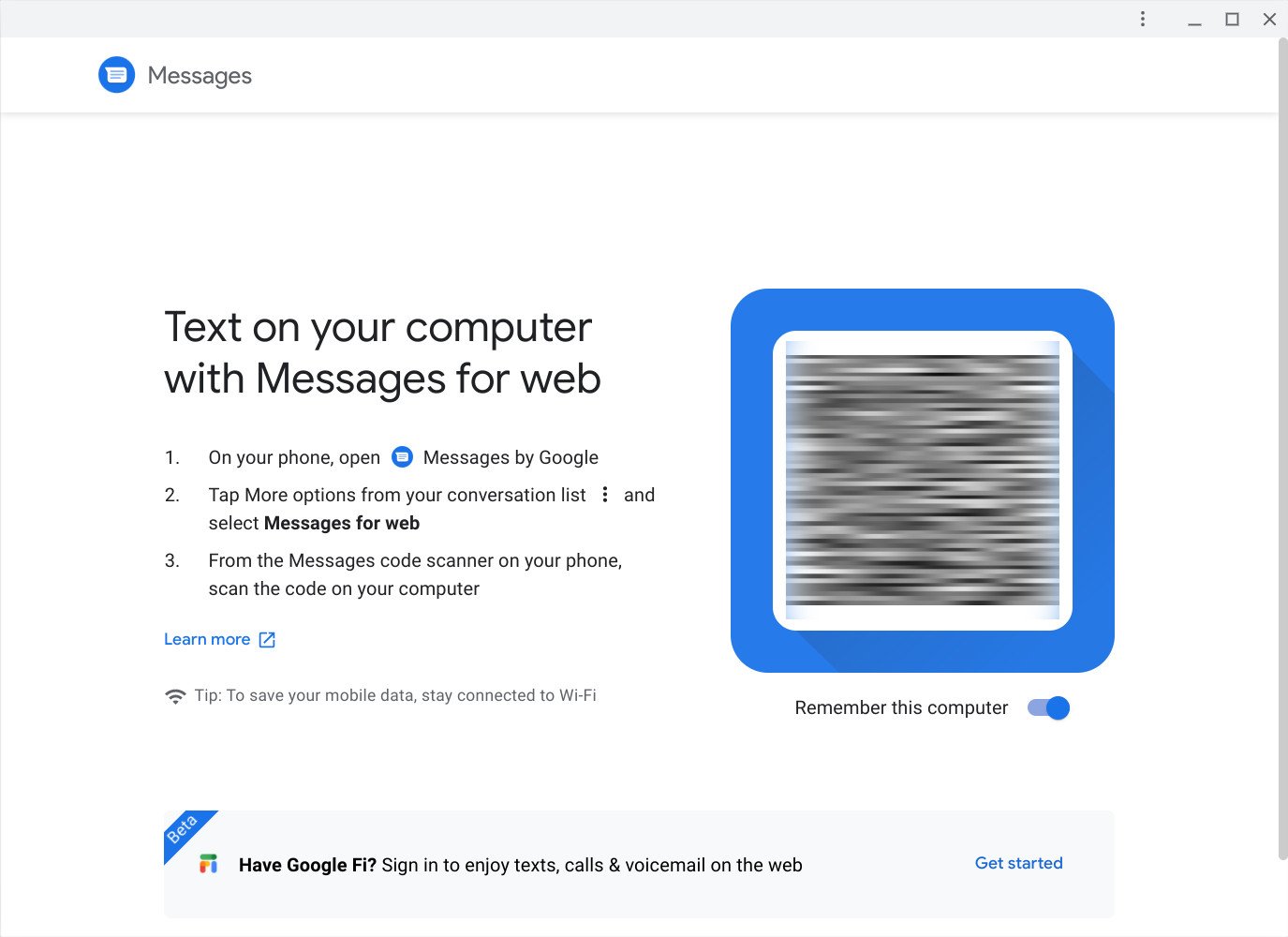 Source: Android Central
Source: Android Central - Open Google Messages from your phone.
- Click or tap on the three dot menu in the top right corner of the app.
-
Click or tap on Messages for web.
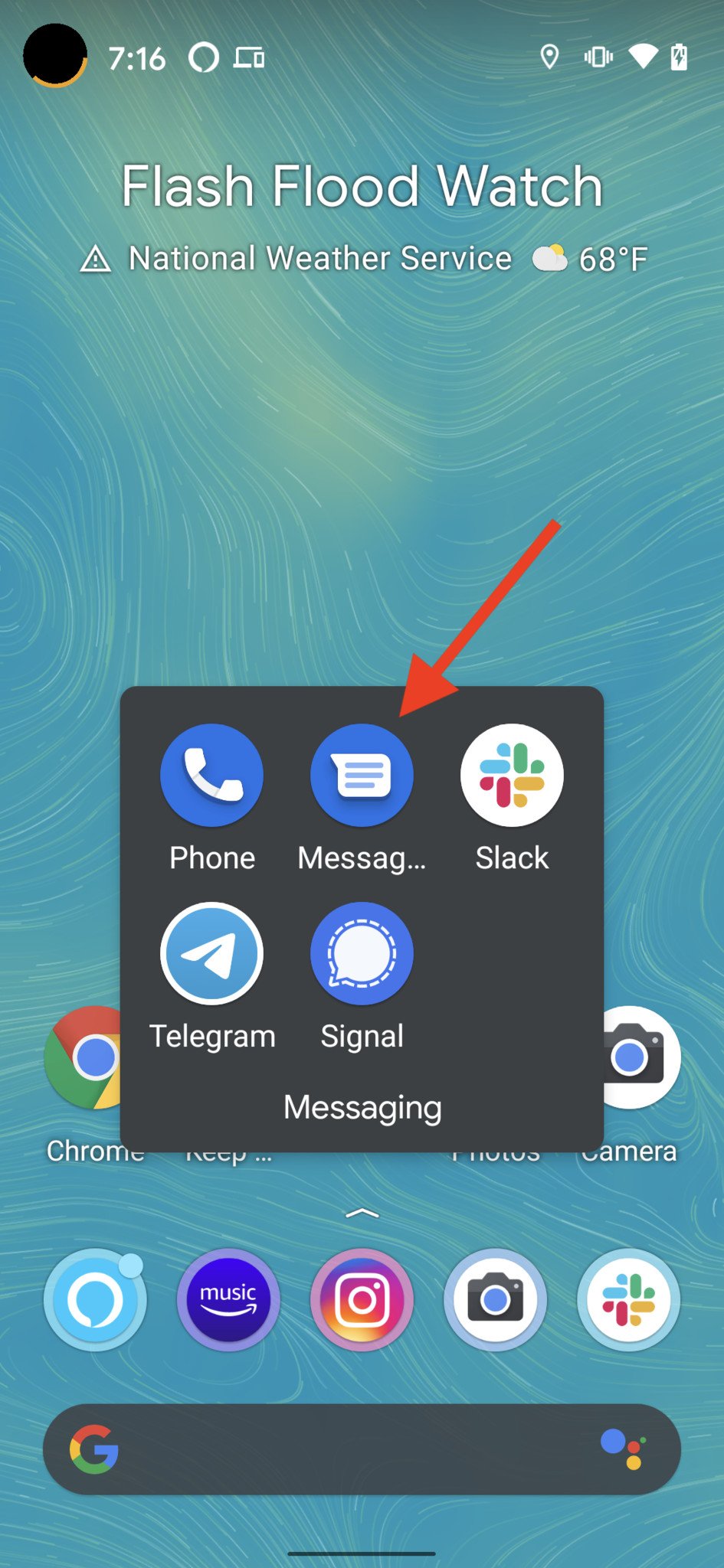
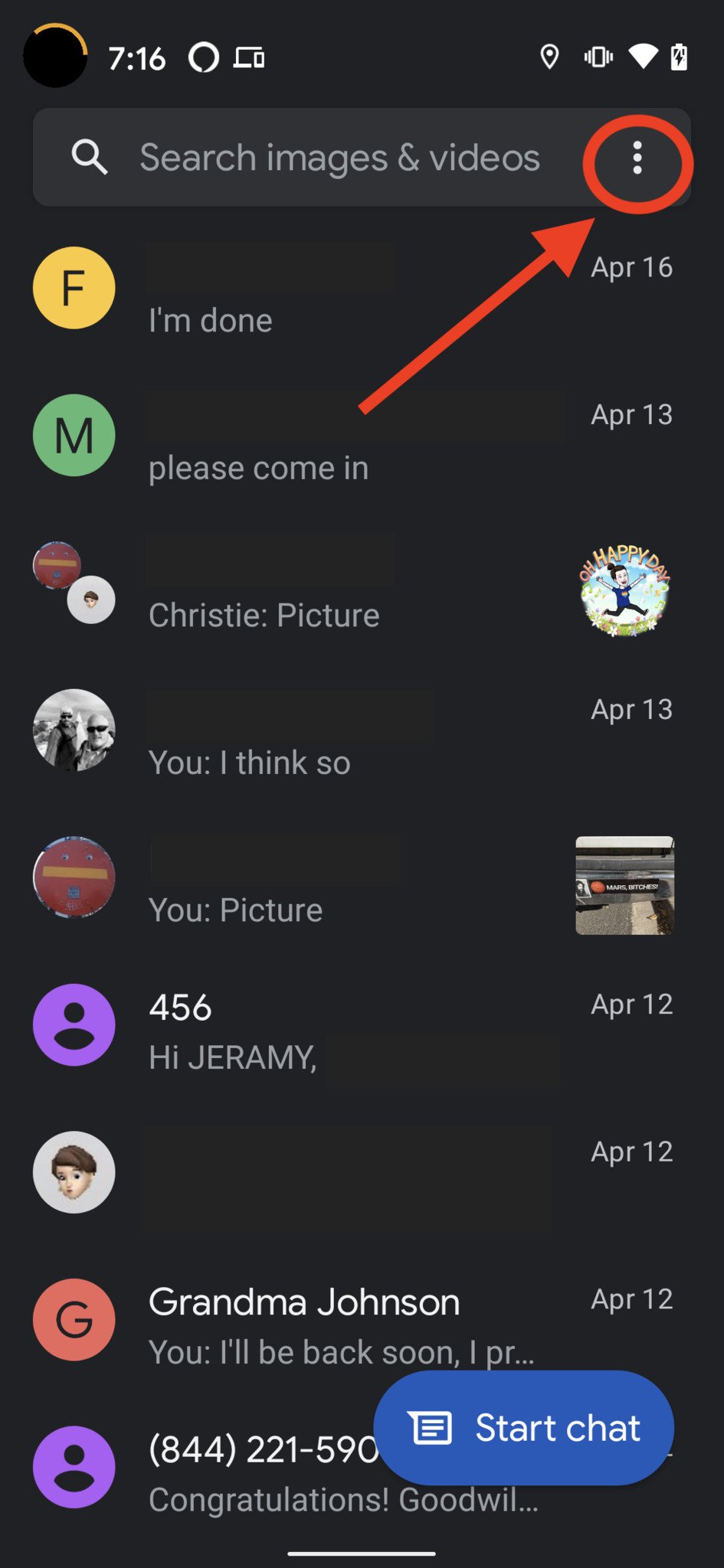
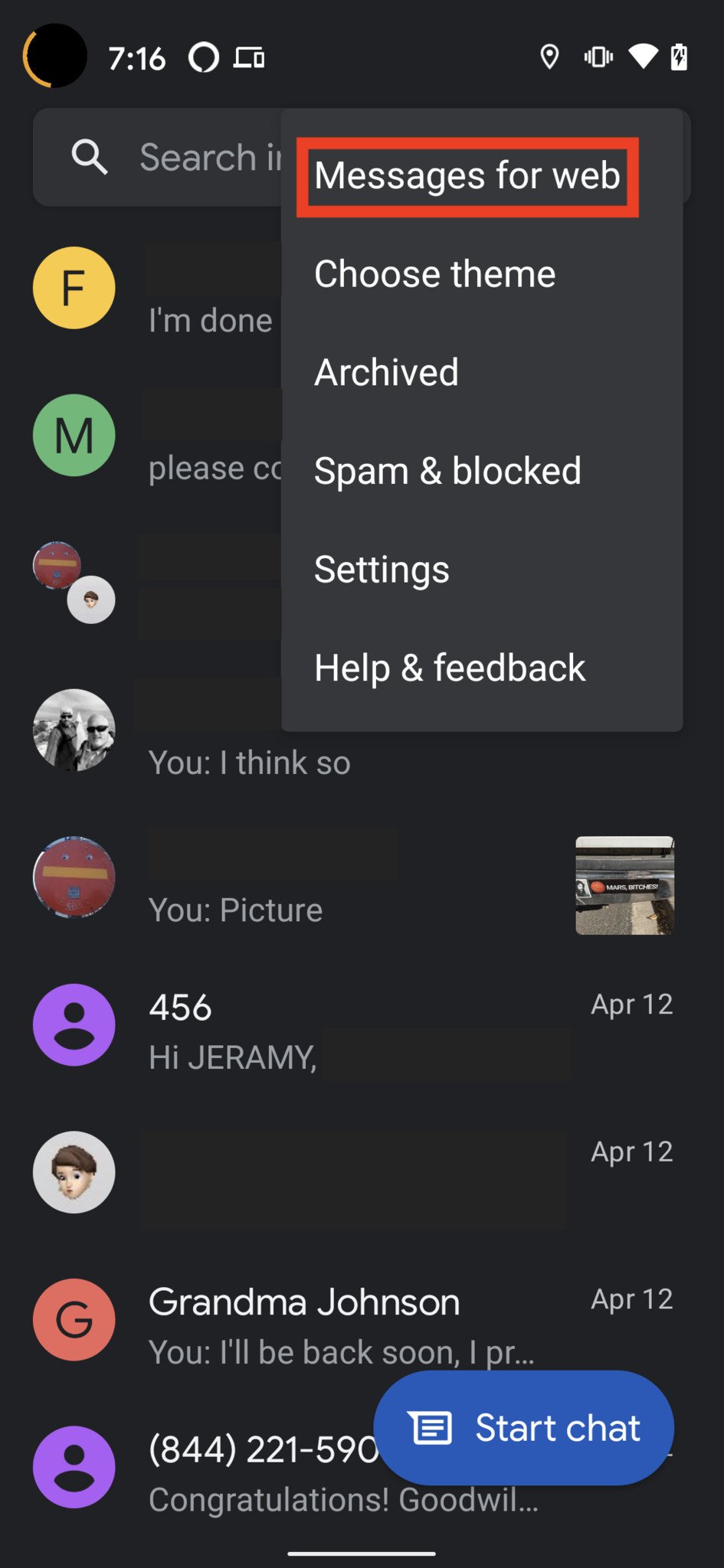 Source: Android Central
Source: Android Central - Click or tap on the blue QR code scanner button.
-
Aim the camera at the QR code on your computer screen.
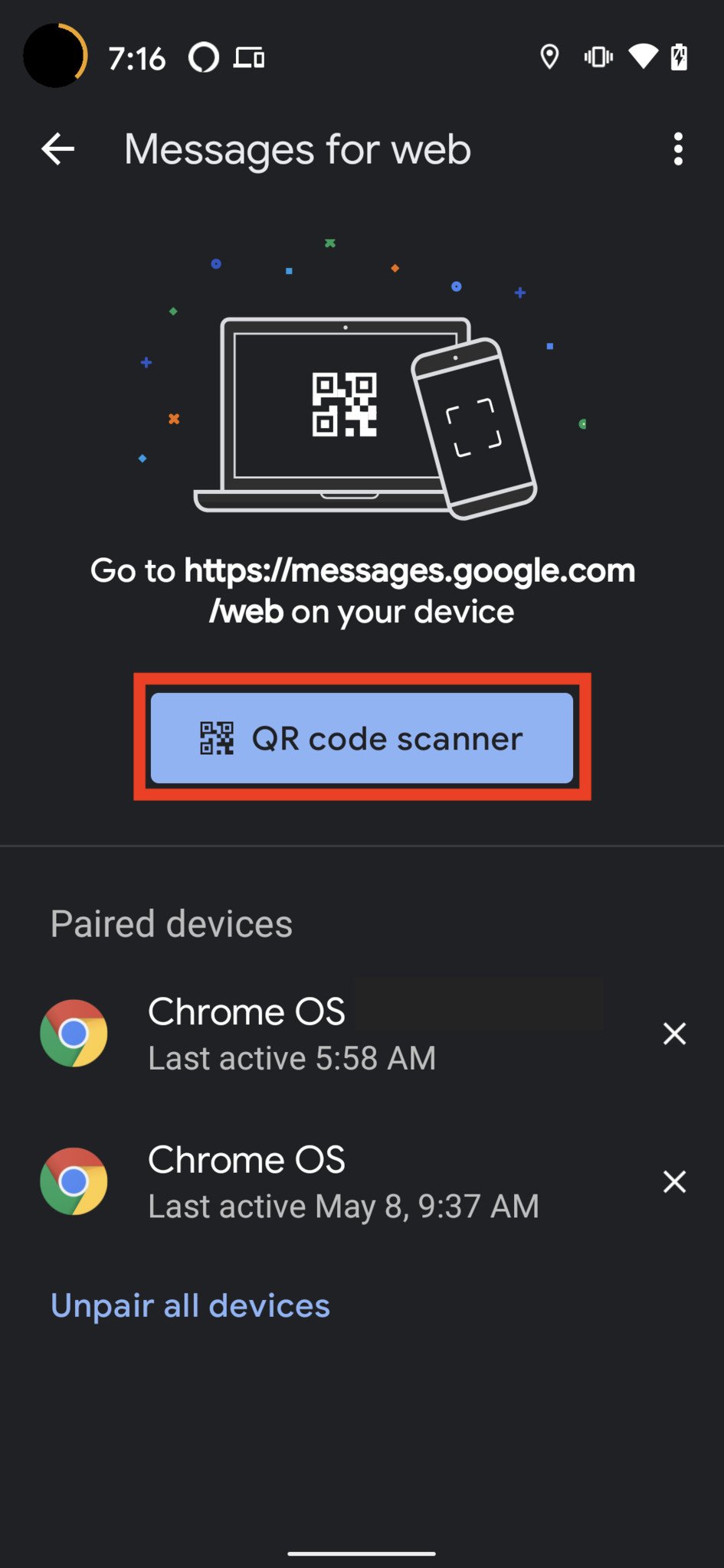
 Source: Android Central
Source: Android Central - Click or tap Yes when it asks if you want to remember this computer (however, don't do this if you're on a shared or public device).
So now you know how to use Google Messages from a Chromebook via the Google Messages PWA (which is essentially just using the Chrome Browser), but there is still one more way you can use Google Messages on a Chromebook, and that's by setting your phone as a Connected device. Once that's done, you'll want to go into your Chromebook settings to make sure you've enabled messages.
-
From the toolbar, tap on the settings (gear-shaped) icon.
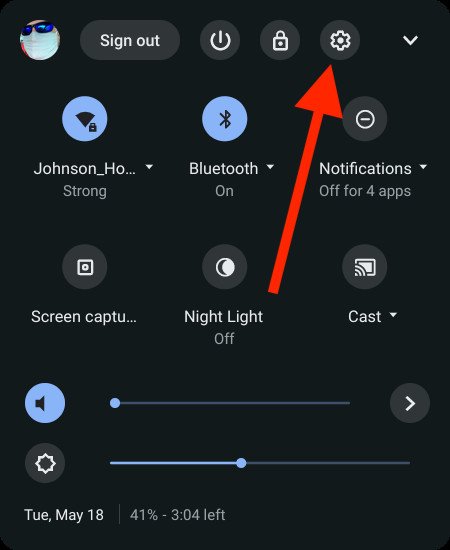 Source: Android Central
Source: Android Central -
Under Connected devices, tap on the drop-down arrow.
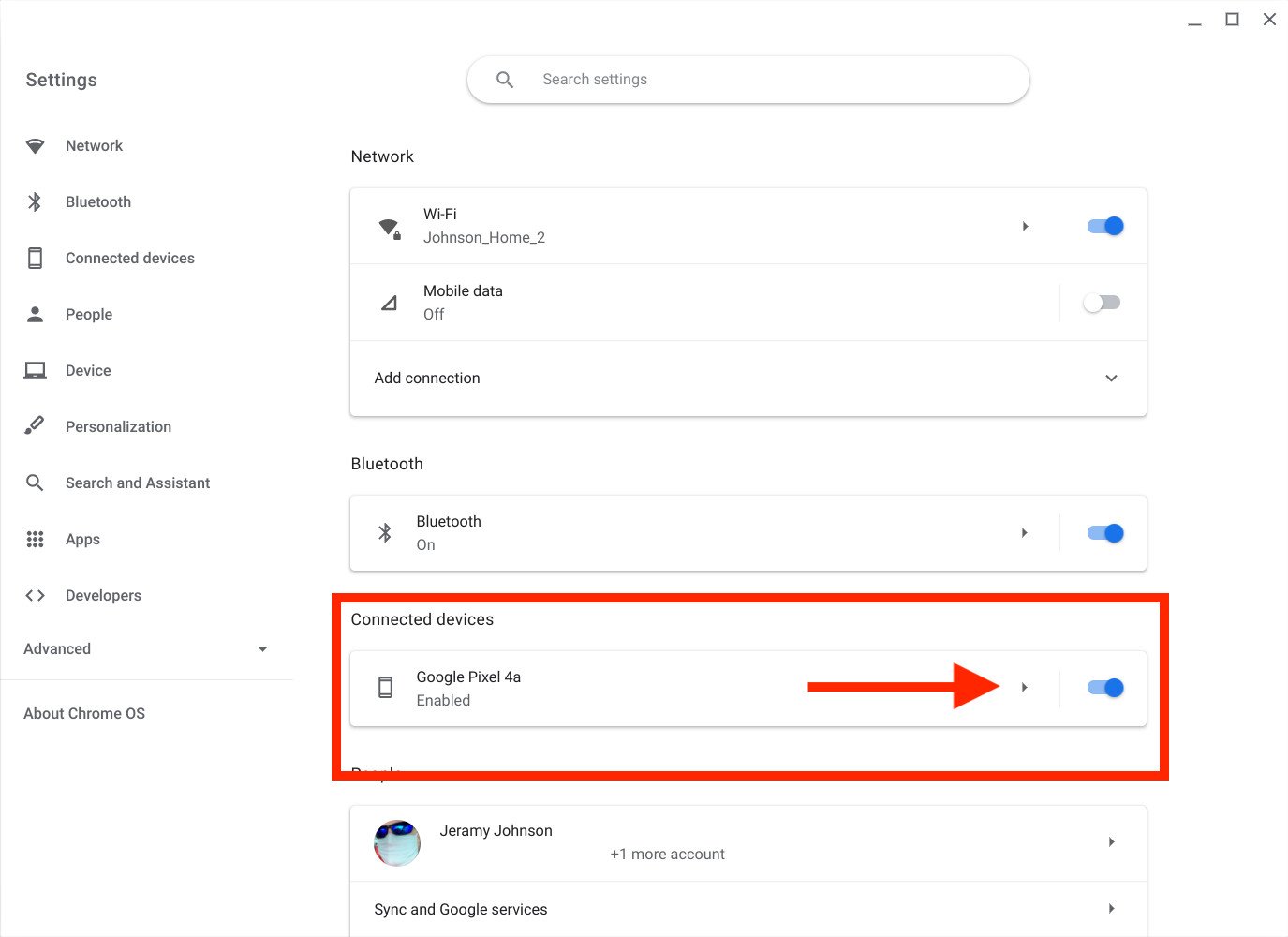 Source: Android Central
Source: Android Central -
Toggle Messages to the on setting.
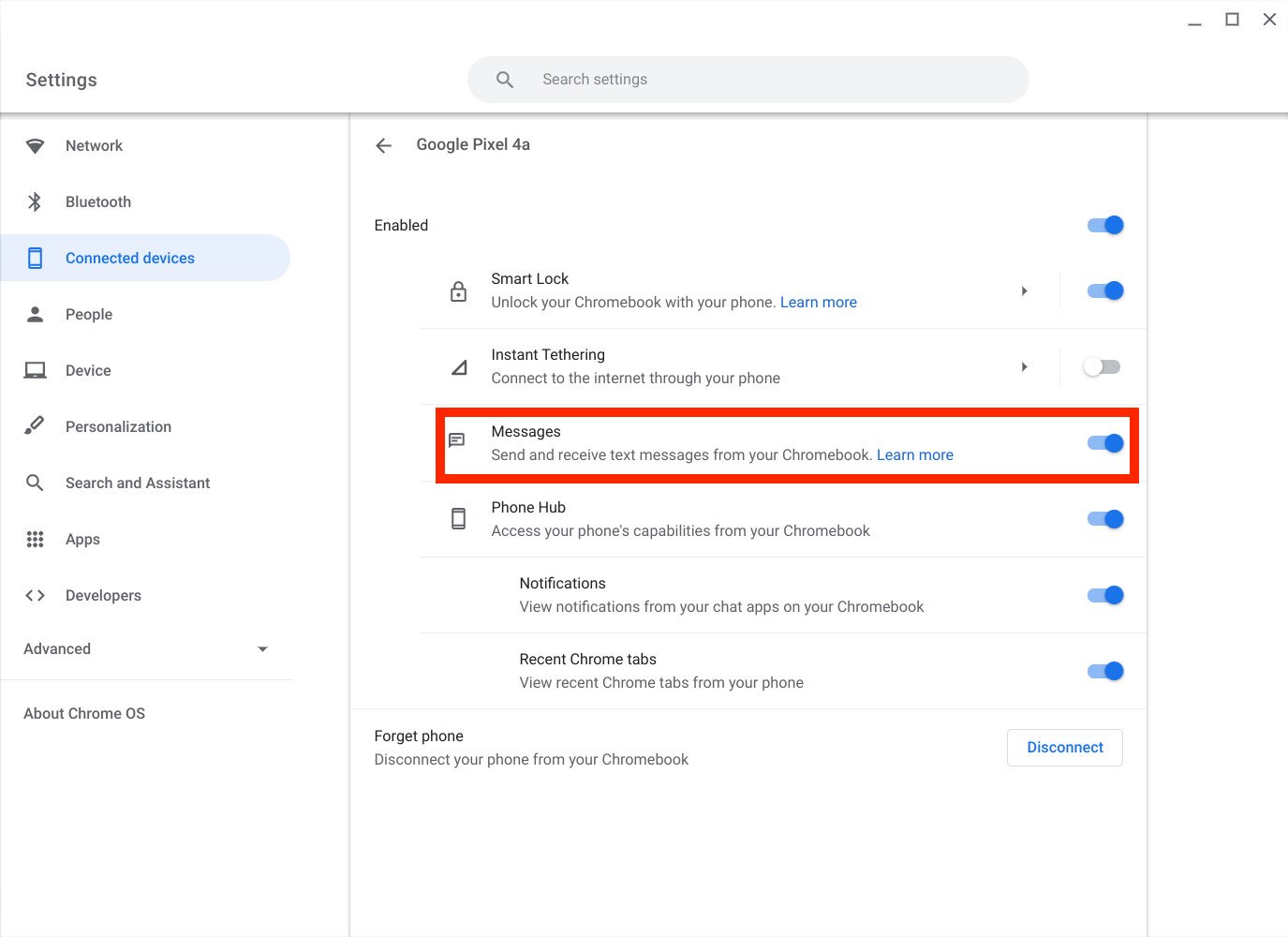 Source: Android Central
Source: Android Central
Now you can respond to Google Messages from your phone, even if you haven't connected it in the browser or PWA as we've outlined above!
Our top equipment picks
If you're in the market for one of the best Chromebooks, I highly recommend the Lenovo Chromebook Duet. It's perfect for responding to Google Messages from the couch or the coffee shop!
Portable powerhouse
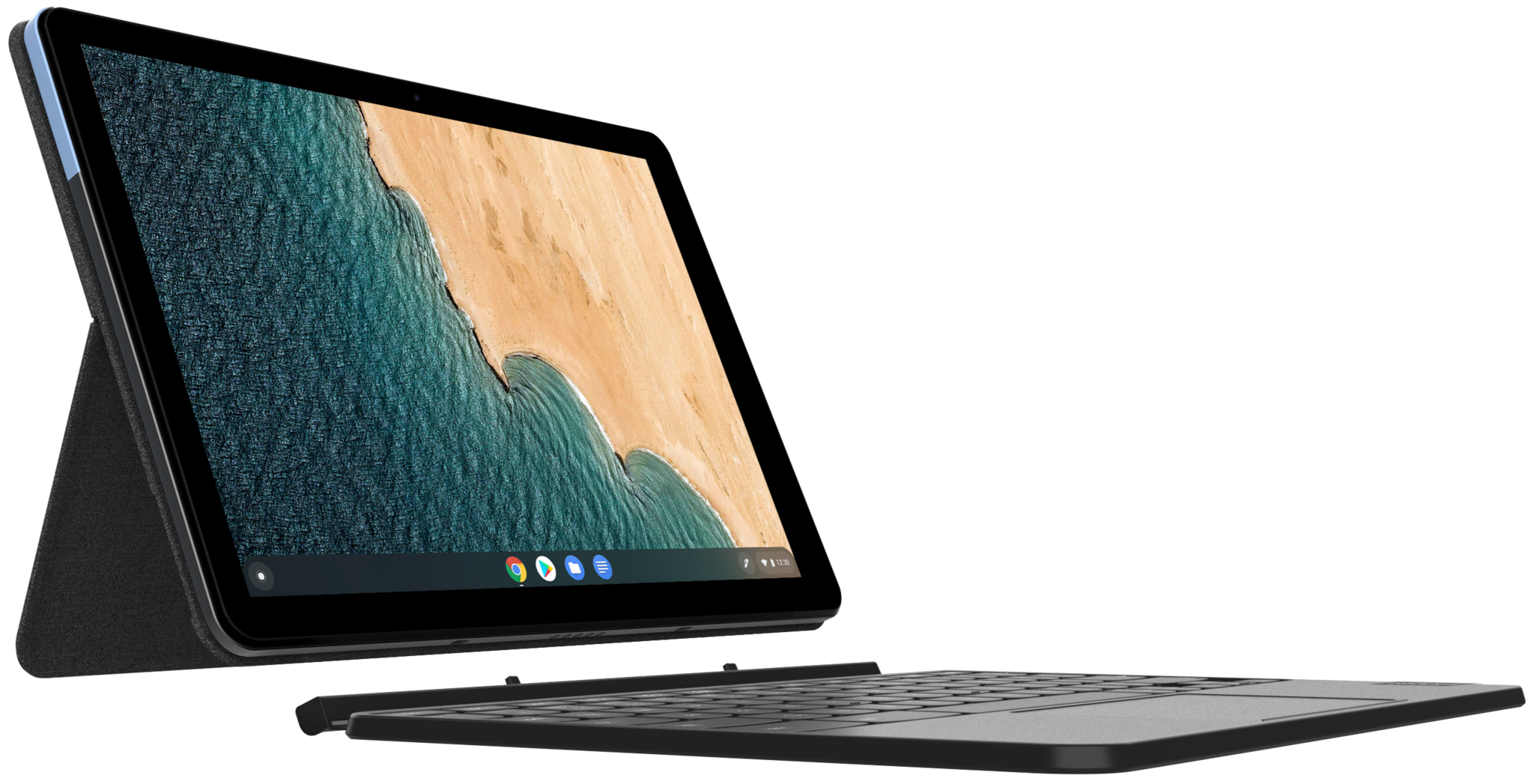
Lenovo Chromebook Duet
Couch companion
The Lenovo Chromebook Duet is a Chrome OS tablet that comes with a Bluetooth keyboard and cover that allows you to be productive when you need to and relax when you want to. It's also great for responding to your Google Messages group texts.
We may earn a commission for purchases using our links. Learn more.

Mechanical mastery
Use a satisfying mechanical keyboard on your Chromebook instead!
Typing for hours on end on a slim Chromebook keyboard is OK, but why settle for that when you could be gliding across satisfyingly smooth mechanical keys instead? When you're at home or at the office, mechanical keyboards are what you and your Chromebook deserve!
How to Install Google Chrome Without Web Browser
Source: https://www.androidcentral.com/how-use-google-messages-web-browser-or-chromebook











